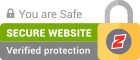Anyone would feel frustrated when his iPhone gets cracked/shattered. With this situation, the saddest thing is not the broken phone itself, but not being able to access the files stored on the internal storage. If your phone is broken, don’t let the disappointment get you down. In most cases, you have the opportunity to recover your valuable files and personal data by making use of a computer. If you find this article a bit complicated and you wish you could just have your iPhone repaired by iPhone Repairs Specialists in Melbourne, bring it down to our shop so we can have a look at it.

If you have set a trusted computer for your iPhone before, this makes the procedure much easier. Otherwise, you can get around the problem with a little help.
https://www.amtelectronics.net.au/iphone-repairs-melbourne/
Situation 1: Your iPhone has a Trusted a Computer Before
If you have already enabled “Trust” option on your phone, then you are lucky. You need to just plug your iPhone to the trusted PC and immediately you will be granted access to its content, even if the screen is completely shattered.
1- Backup Your iPhone files with iTunes
Getting files from a broken with iTunes is as easy as pie. Just connect your iPhone and computer with a lighting USB cable that came with your device and follow these steps to retrieve your files on Mac or Pc with iTunes:
- Open iTunes on the PC and wait for it to detect the iPhone. Click on the device icon located in the top left of the window.
- Click on “Summary” on the sidebar and select “This computer” from Automatically BackUp.
- If you intend to secure your file with a password, enable “Encrypt local backup” checkbox. Then, type your password in the textbox.
- Finally hit “Back Up Now” to let the backup process get started. The backup file will be saved locally on your Mac or PC.
- Recover Data with ApowerRescue
Though restoring data from a broken iPhone with iTunes is straightforward, it imposes some limitations. For example, because iTunes stores backup files on your PC with an encrypted format, you are not able to view or use them on your computer. It’s where the third-party apps come into the equation.
ApowerRescue is an amazing tool to recover your files from iPhone/iPad, even if your device is officially dead. Using its user-friendly interface, you can retrieve lost or deleted files such as music, photos, messages, notes, contacts and many more in a couple of minutes. This desktop program has the capability of analyzing and restoring accidentally deleted files and folder via a USB connection. In addition, you can preview file on your PC before the recovery.
Here is how to use this powerful app to retrieve your important files from a broken iPhone:
- Get the app from this com and install it on your PC.
- Open the app on your PC
- Plug the lighting USB cable into your phone.
- On the main interface, choose the file type you want to get (photos, contacts, etc.) or simply click on “Select All” to recover all files
- Click on “Start Scan” on the right side of the interface to let the app analyze and scan files on your iPhone.
- Once the scan is finished, select the files you want to recover and hit “Recover to computer”. Then, pick the folder you want your files to be saved.
Situation 2: Your iPhone has No Trusted Computer
it is possible that you have never configured a trusted computer for your broken iPhone. In this situation, both iTunes and computer won’t be able to recognize your phone. It’s hard to enter a password or enable “Trust This Computer” option on an iPhone with a broken screen, but not impossible.
Here are some suggestions to access your broken iPhone for backup and recovery:
- Plug an external keyboard to your iPhone via the USB cable and hit the ‘spacebar’ twice.
- This brings up the lock screen. Enter your Passcode.
- Hold down the Home key to activate Siri. Say “Turn on VoiceOver”
- Use arrow keys to navigate in your iPhone.
- When asked “Trust This Computer”. Double-tap the trust button (Pressing up and down keys simultaneously may also work).
- To enable iCloud backup, Press Command + Spacebar (Mac keyboard) or Windows key + Spacebar (PC keyboard). In the search bar type “backup”. Use arrow keys on the keyboard until you get to “Backup” in the results. Use the arrow keys again until you reach to “iCloud Backup off – double tap to toggle the setting”. Hold the up and down arrow keys at the same time to turn on iCloud backup.
To access your important data from an iPhone with a broken screen you have the option of choosing between using iTunes or other third-party apps. If your iPhone is not paired with a trusted computer, this method is not applicable. By the way, you still are able to get into your phone and turn on “Trusted Computer” option by means of a USB keyboard and Siri.